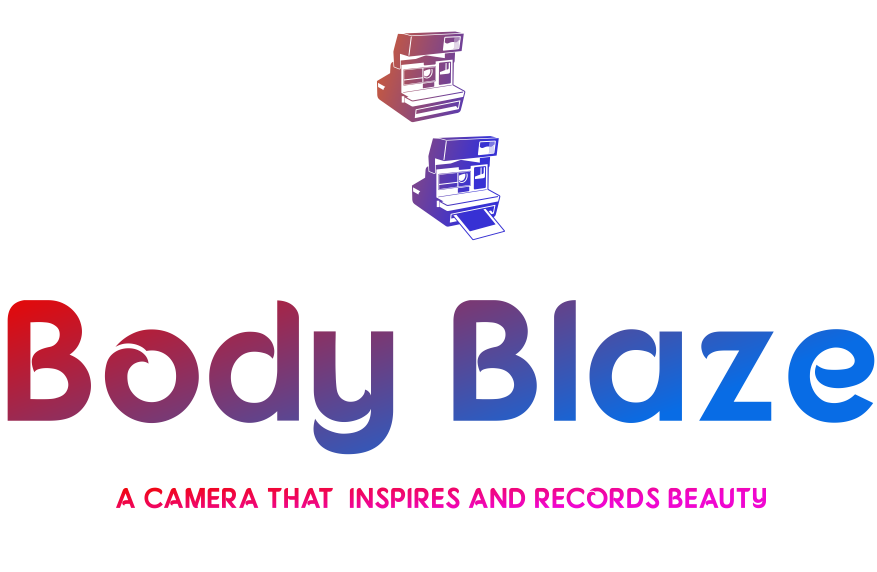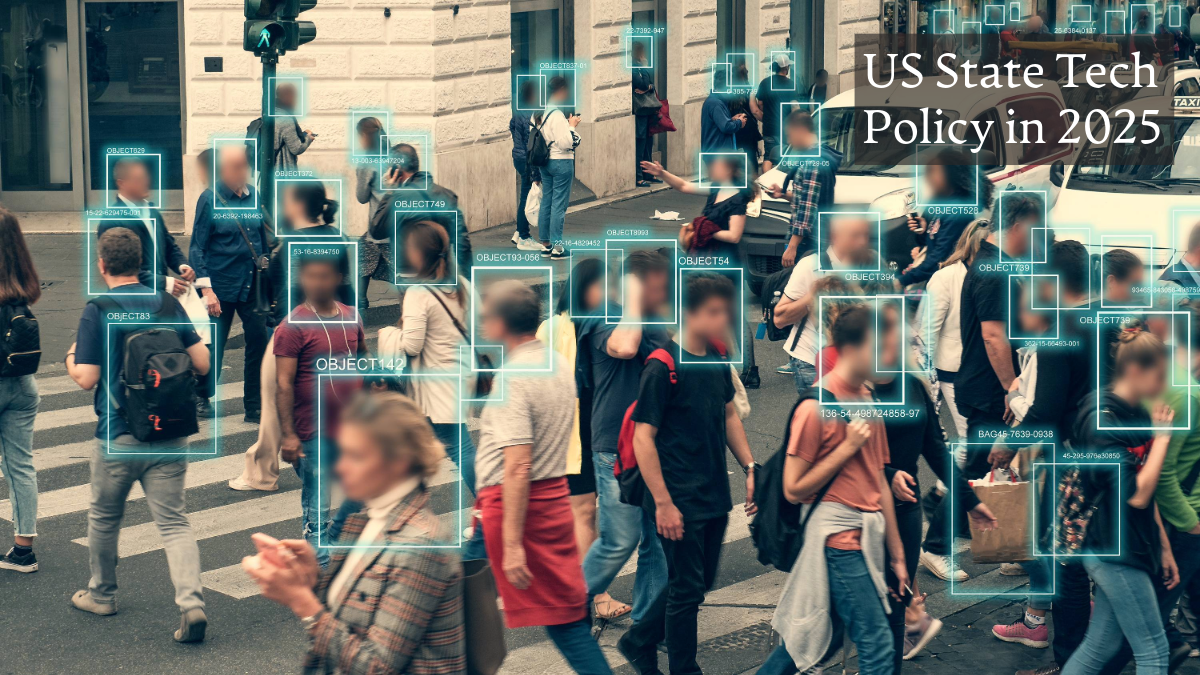:max_bytes(150000):strip_icc()/GettyImages-966273172-fbc5e7e0e68a48f69a1a5ddc0d6df827.jpg)
What to Know
- Download the iOS or Android Canon Connect app, press Menu on the camera, and select Bluetooth or Wi-Fi/NFC > Enable > OK.
- Enter a name and select Wi-Fi function > Connect to smartphone > Easy Connection. On your phone, join the camera’s Wi-Fi connection.
- To shoot remotely, open the Camera Connect app and tap Remote live view shooting. Select Images on camera to interact with images.
This article explains how to work with the Canon Camera Connect smartphone app, which allows you to control your Canon digital camera wirelessly and take photos remotely, adjust camera settings, and download photos stored on the camera. The Canon Camera Connect app is compatible with select Vixia, Eos, and PowerShot cameras.
How to Connect Your Camera to the Canon Connect App
Before you can use the Canon Camera Connect app, you need to set up your camera for the connection. This process starts on the camera, and then you complete it using your phone. If you haven’t installed the app on your phone, make sure to do so before you proceed.
-
Install the Canon Camera Connect app on your mobile device. For Android phones, download Canon Camera Connect on Google Play. For iPhones, download Canon Camera Connect on the App Store.
-
Turn on the camera and press the Menu button.
-
Navigate to the configuration menu and select Wi-Fi/NFC.
Select Bluetooth instead if your camera supports this feature. Using the Bluetooth connection results in less communication delay between the camera and the phone.
-
Select Enable.
-
Select OK.
On some models, you may need to select Wi-Fi on this screen.
-
Enter a nickname for the camera and select OK.
On some models, you may need to select Connect to Smartphone at this step.
-
Select OK.
-
Select Wi-Fi function.
-
Select Connect to smartphone.
Select Review/change settings to customize the camera’s Wi-Fi network or set a password.
-
Select Easy connection.
On some models, you will have to select Connect on this step.
-
Open the Wi-Fi settings on the phone, locate the camera’s Wi-Fi connection, and connect to it (like you would connect to any wireless network). Look at your camera for the Wi-Fi network password.
-
Open the Camera Connect app on the phone and select the Canon camera to complete the connection process.
-
If the connection is successful, the LCD display on the camera turns off, and the app displays the message Connected to Camera.
How to Use the Canon Camera Connect Remote Shooting Feature
After you connect your camera to the app on your phone, you’re ready to start shooting remotely. Photos taken with this mode are saved on the camera, but you can use the app to view and download photos on your phone. Just make sure they’re connected, launch the Camera Connect app, and you’re ready to go:
-
Open the Camera Connect app and tap Remote live view shooting.
-
Your phone displays a live view from the Canon camera. Tap the large circle icon to take a picture.
If the image isn’t focused, manually adjust the focus by tapping different areas of the live camera view.
-
Depending on the mode your camera is in, tap the options in the lower-left corner of the display to manually adjust things like white balance and focus.
How to Interact With Images on Your Camera
The Camera Connect app is capable of viewing and interacting with the photos stored on your camera. If you set up the app to work with your camera, you’re ready to view, save, and delete images from your camera with your phone:
-
Open the Canon Camera Connect app and select Images on camera.
-
Tap a picture you want to view or download.
-
The picture opens on your phone. Below the picture, you’ll see five icons that you can use to interact with the picture. Here is how to use each one:
- Tap i for information about a photo.
- Tap the star to mark it as a favorite.
- Tap the download icon to download it to the phone.
- Tap the share icon to share the photo.
- Tap the trash icon to delete it.
-
If you choose to download an image to your phone, download the original image or a reduced JPEG version of the image, then tap OK.
More on the Canon Camera Connect App
Certain Canon digital cameras that support Wi-Fi are compatible with the Canon Camera Connect app. The primary function of Canon Camera Connect is to act as a wireless alternative to tethered remote controls and triggers. You can use it to snap photos without inadvertently jostling the camera after you’ve set up the perfect shot.
When used in the remote live view shooting mode, the LCD display on the camera shuts off, and a live view from the camera appears on the phone. This live view allows you to adjust settings like focus and white balance. Just snap a photo when you’re ready.
The other mode allows you to access the photos stored on your camera. This mode lets you see thumbnails of the photos you’ve taken. After selecting one, set it as a favorite, save it to your phone, or delete it.
The app is available for iOS and Android, but it works across a range of Android devices. It won’t run or install on Android 4.3 and older. However, it works on devices with Android 4.4 and newer. According to Canon, your iPhone needs to have iOS 9.3 or higher. The app isn’t guaranteed to work on other versions.
Cannon Connect works through Wi-Fi and Bluetooth. It works better through Bluetooth due to reduced latency. Your camera and phone both need to have Bluetooth 4.0 to use the Bluetooth connection feature.
Thanks for letting us know!
Subscribe
Tell us why!
link